이번에는 리눅스 Ubuntu18.04 환경에서 윈도와 통신하는 FTP 서버에 대해서 알아보겠습니다.
FTP 란?
FTP(File Transfer Protocol)은 파일을 전송하기 위한 서비스입니다.
웹에서 FTP의 고유 기능인 파일 전송을 편리하게 할 수 있게 되어서 예전보다 인기가 많이 떨어졌습니다.
파일 전송 자체를 위해서는 성능이 뛰어납니다.
vsftpd는 우분투에서 제공해 줍니다.
여기서 vsftpd는 우분투에서 기본적으로 제공되며, 리눅스와 유닉스 환경에서 보안성과 성능이 우수한 FTP 서버로 인정받고 있습니다.
proftpd는 주로 대형 사이트에서 오랫동안 인기가 많았던 ftp 서버입니다.
vsftp는 포트를 20,21번을 사용하며 21번 포트가 대표적입니다.
FTP 서비스 사용
네트워크는 NAT-네트워크를 이용하겠습니다.
1. apt-get install vsftpdd를 합니다.
2. 특정 계정 및 anonymous로 접속하여 할 수 있도록 설정합니다.
(/etc/vsftpd.conf 파일을 수정합니다.)
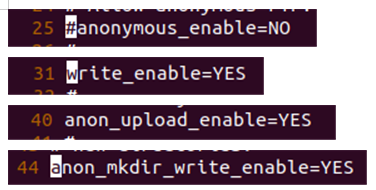
3. FTP 디렉터리 확인
/srv/ftp/pub을 만듦
ftp의 root 디렉터리는 /srv/ftp이지만 pub 디렉터리를 만들어 누구에게나 공유
chmod 777 /srv/ftp/pub
4. 시스템 시작 및 방화벽 비활성화

5. 다른 PC로 접속한 후 네트워크는 마찬가지로 NAT-네트워크를 이용해 줍니다.
ftp://10.0.2.15에 들어가면 이렇게 나옵니다.
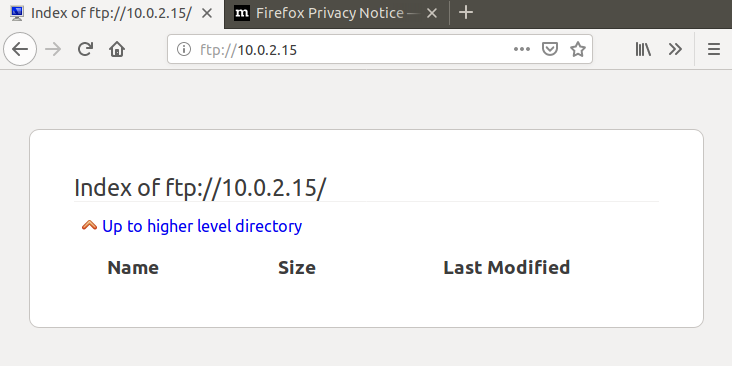
6. FTP 서비스를 실행하는 PC에서 /srv/ftp디렉터리 안에 간단하게 testFTP를 만들어 줍니다.

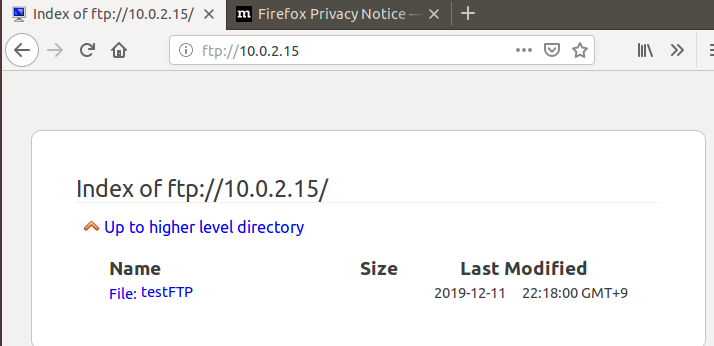
다른 피시에서 ftp://10.0.2.15를 입력하여 주면 이렇게 아까 만든 파일이 보입니다.
이렇게 파일을 다른 PC에서 다른 PC로 파일을 업로드해보았습니다!
여기서 10.0.2.15의 IP는 FTP를 사용하고 있는 PC의 아이피입니다!
vsftpd.conf의 다른 설정
local_enable: 로컬 사용자의 접속 허가 여부를 설정
dirlist_enable: 접속한 디렉터리의 파일 리스트를 보여줄지 설정
download_enable: 다운로드의 허가 여부를 설정
listen_port:FTP 서비스의 포트 번호를 설정(기본:21번)
filezilla를 이용할 경우
1. apt-get install filezilla 설치 후
filezilla 실행
2.
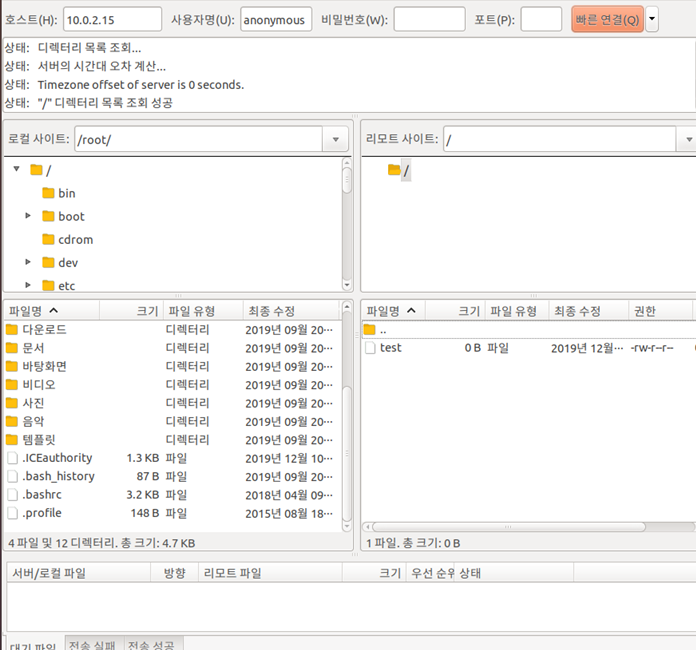
호스트 주소에 아까 FTP 서비스를 사용 중인 PC의 주소를 입력하고 사용자명에 anonymous를 입력한 다음에 빠른 연결을 누르면 이렇게 나옵니다 여기서 드레그로 파일을 왔다 갔다 할 수 있습니다.
알 FTP 이용
1. 네트워크 설정을 어댑터에 브리지로 변경합니다.
(윈도 화면과 VirtualBox가 같은 네트워크를 사용하게 하기 위해)
2. 윈도우 cmd 창에서 ipconfig -all을 해 아이피와 게이트웨이 주소를 알아낸 후
리눅스 PC의 아이피도 같게 해 줍니다.
3. 그런 다음 알 FTP를 실행하여 리눅스 IP 주소를 FTP주소에 입력하고 익명 연결을 클릭하시면
연결이 됩니다.
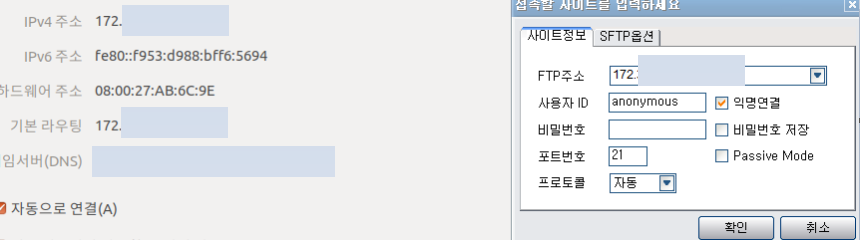

4. 리눅스에서 만들었던 파일을 윈도에 업로드하였습니다.
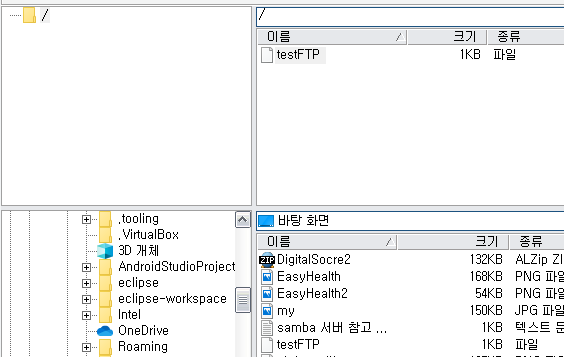
이상으로 FTP 서비스에 대해서 알아보았습니다.
'서버 > Linux(리눅스)' 카테고리의 다른 글
| Linux( 리눅스 samba 서버란?) (0) | 2019.12.13 |
|---|---|
| Linux (리눅스 Ubuntu18.04 NFS 서버 구현) (0) | 2019.12.11 |
| 리눅스 (Linux 웹 메일(라운드 큐브) 의 설치 및 사용) (0) | 2019.12.11 |
| Linux (리눅스 메일서버 개념 및 구축) (1) | 2019.12.11 |
| Linux ( DNS 서버 개념 or 설치 및 구축) (로컬DNS,마스터DNS,캐싱DNS) (0) | 2019.12.11 |